Não sei vocês, mas eu já quis compartilhar o meu contato para algumas pessoas e queria uma forma fácil e que o contato ficasse completinho, me incomoda que meu contato esteja de qualquer jeito, mesmo que seja no celular dos outros (me julguem). Gosto de ver um contato com foto, número, email e qualquer coisa que eu ache relevante para aquela pessoa ter de informação minha. Já tentei passar por Airdrop, mas normalmente o trabalho é maior para fazer ele funcionar do quê dar o número a pessoa ou preencher eu mesmo. Só falar meu número para a pessoa cria aquele contato vazio e sem graça que as vezes até tem meu nome errado.
Eu estava procurando algumas formas bacanas de compartilhar meu contato completo de forma prática e cheguei a 2 formas, um compartilhamento por QR code para quando a pessoa está fisicamente perto de mim e o compartilhamento online digitando um atalhode texto. Das 2 formas o que faço é colocar meu contato exportado em algum serviço de nuvem como iCloud Drive/Google Drive.
Criar um link para o arquivo do seu contato
Para pegar o arquivo do contato que você tem no seu iPhone, siga esse passo a passo:
- Entre no aplicativo de contatos/telefone.
- Selecione o seu contato que fica no topo da lista.
- Ao entrar no contato desça até ver a opção “Compartilhar Contato"
- Selecione todos os campos do seu contato que você realmente quer compartilhar, você pode ter arquivos de compartilhamento para pessoas do trabalho, amigos, conhecidos e etc..
- Clique em “OK”
- Salve o arquivo:
▹ Caso você tenha o aplicativo do Google Drive selecione ele nas opções de compartilhamento, crie uma pasta para seus arquivos de contatos preferencialmente, e dê upload no arquivo (caso não tenha salve o arquivo localmente em “Salvar em arquivos” e faça upload no site do drive).
▹ Caso você vá usar o iCloud você pode clicar em “Salvar em arquivos” e escolher colocar sua pasta dentro de “iCloud Drive”, lá você escolhe se cria sua pasta de contatos na pasta de documentos ou na mesa.
7. Pegue o link do arquivo de contato:
▹ Para o Drive encontre o arquivo que acabou de salvar lá, ao lado do arquivo de contato que provavelmente terá seu nome, clique no botão de três pontinhos ao lado direito desse arquivo, e em seguida na opção de “gerenciar o acesso”, verifique se a opção de “qualquer pessoa com o link” e a opção “leitor” estão selecionados, Em seguida volte e feche a gerencia de acesso, clique de novo no botão ao lado do arquivo e escolha “copiar link”, cole esse link em algum lugar seguro para usarmos depois.
▹ Para o iCloud entre no aplicativo de arquivos, ache seu arquivo que tem seu nome, segure no arquivo até que apareça algumas opções para seu arquivo, escolha a opção “compartilhar”, na area de compatilhamento abaixo do nome do arquivo existe uma opção selecionavel com a opções “Enviar Cópia” ou “Colaborar”, selecione a opção “colaborar”. Ao clicar em colaborar aparece um frase abaixo com a configuração de compartilhamento, clique nela para configurar quem tem acesso ao seu arquivo, escolha as opções de “qualquer pessoa com o link” e “somente visualização”, clique em ok e escolha para onde quer mandar o link de compartilhamento do seu arquivo, salve em um lugar seguro para usarmos depois.
Compartilhar o link na web
Para um simples compartilhamento do link na web é bem simples, temos a forma tradicional de mandar o link para qualquer pessoa copiando e colando de onde foi salvo ou a forma mais elegante que é criando um atalho no seu iOS (atalhos são compartilhados entre seus iDevices, então você pode compartilhar de qualquer um deles).
Para adicionar um atalho de texto no iOS 16 você deve ir para o ajustes -> geral -> teclado -> substituição de texto e clicar no botão "+" no canto superior da tela, como frase você colocará seu link e em atalho a palavra que você quer usar para ativar ele, normalmente eu uso :contato e me serve muito bem, também existe a possibilidade de você ter contatos diferentes como :contatoTrabalho, :contatoAmigos, :contatoConhecidos.
Compartilhar por QR code no Wallet/Carteira da Apple
Não só compartilhar por QR code, mas para que seja uma forma prática o suficiente para você realmente usar, vamos baixar um aplicativo que vai deixar o QR code na sua carteira virtual, o aplicativo se chama Pass2U Wallet.
Para criar seu cartão no app você precisa clicar no botão sanduiche no canto superior esquerdo do app, ao abrir o menu selecionasse a opção "Pass Store", uma lista grande de opções de cartões irá aparecer, se você pesquisar por "contact" deve aparecer algumas opções legais, eu uso esse cartão da foto abaixo:
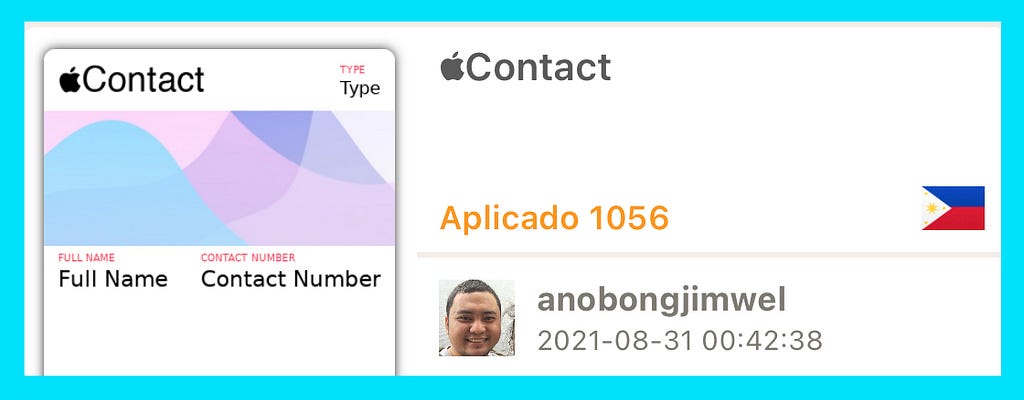
Ao selecionar a opção que mais te agrada (que tenha QR code), o aplicativo mostrará o card completo, clique em "próximo" na parte superior direita da tela e preencha o formulario com todas as informações que você deseja mostrar no seu cartão. Coloque seu link na área do qr code como na imagem abaixo e as informações pessoas que gostaria de mostrar nos outros campos (varia de acordo com o cartão):

Ao adicionar as informações no formulário clique em "Adicionar" no canto superior direito da tela. Agora que sua carteira já tem seu contato, você só precisa abri-la clicando 2 vezes no botão da direita do seu iPhone ou nos iPhone menores e com o design mais antigos no botão abaixo da tela:
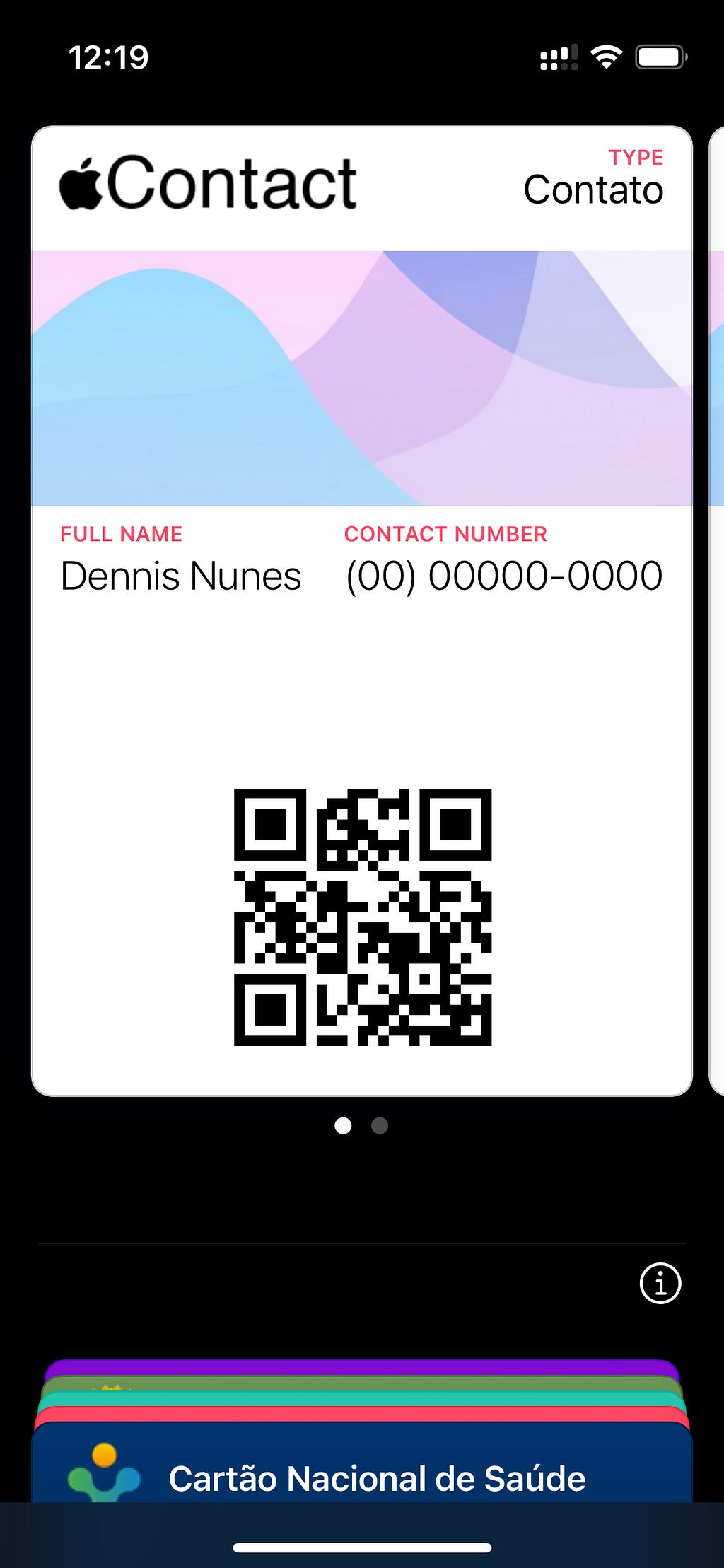
Prontinho, agora você só precisa mostrar seu QR code para compartilhar seu contato e a outra pessoa abrir a câmera para escanear esse código.
Dicas extras:
- Você pode compartilhar só o seu whatsapp adicionando esse link aqui:
- wa.me/0011222222222
Sendo o 00 o código do país (55 Brasil), 11 o nosso DDD e 222222222 o seu número.
2. Você consegue melhorar o link do google drive e deixar ele com 1 etapa a menos para quem vai baixar o arquivo, o link normalmente vem assim:
Pegue o identificador do seu arquivo, como o exemplo abaixo que botei abcdef, e coloque como no link abaixo:
Antes
"https://drive.google.com/file/d/abcdef/view?usp=share_link"
Depois
"https://drive.google.com/uc?export=download&id=abcdef"